
Excertos do catálogo

ClearNav - USER Manual (v5.i2) CONTROLLER ClearNav operation is very intuitive and many pilots start using the system immediately with little or no tutorial. The initial sections of this manual therefore describe system function in abbreviated detail for those who would like to take this 'plug-n-play' approach. Most of the graphics in the manual also display drill-down images or explanations if you mouseover or click. Other following sections will review all system features in more detail to explain complex operations, calculations, and design logic. We will therefore start the manual with a review of hand-controller function as it is your communication interface to all ClearNav features. HAND CONTROLLER The nine-button hand controller buttons perform select, zoom and cursor movement functions like mice or game controllers. MENU and FOCUS support specific ClearNav features. Zoom in (*) Lcfi Arraw Down Arrow-Zoom Out (-) .— Menu ' Up Arrow ’m'~ Right Arrow "'Select ^ FflCUB MENU immediately displays/hides the ribbon menu - which gives the pilot access to all supporting screens and functions. FOCUS immediately returns to the Moving Map when in any other screen ... or highlights the moving map Cursor Box for 5 seconds to allow easy identification on the navigation screen. The Cursor Box can be moved quickly and precisely to any location on or beyond the displayed map - and the list of enclosed Waypoints and SUAs will be displayed in a new window when the pilot hits the SELECT button on the controller. The pilot can scroll down the list and select any turnpoint as an immediate destination - or just review navigation or airport information in the lower window. SUA information is also displayed in a separate tabbed window. The pilot can also mark lift or create a mark point for future reference. The table following summarizes the behavior of the hand controller buttons in the primary screen types that support ClearNav navigation functions.
Abrir o catálogo na página 1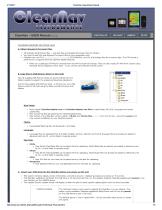
ClearNav Operations Manual UPLOADING WAYPOINT AND OTHER FILES A. Obtain Wavpoint/Turnpoint files • CN preloads World Terrain files ... and SUA files and Waypoint/Turn point files for Minden. • You have to load SUA and Waypoint/Turn point files for your geographic area. • ClearNav can use STX /Soaring Turnpoint Exchanged CUP (SeeYou), and CAI (Cambridge) files for turnpoint data. The STX format is preferred as it supports all of the ClearNav display features. ° Pilots can usually get STX files for contests from the WW Turnpoint Exchange. They can also create STX files from scratch...
Abrir o catálogo na página 2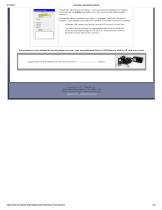
ClearNav Operations Manual Up4<i<«r Syclam Updoto Itxwmipd it» Ht>w~ }>«*■<;M r SotVnVft r Lwguuyrt r Map Data r >" AiriMC* luMm "Select AM" will check all the options - and automatically highlight the "Update" command box to initiate the update. (You can up arrow and deselect/select options.) Individually select or deselect each option: Languages, Map Data, Waypoints, Airspace - then highlight and select the "Update" command to initiate the update. 'Software1 will update your device using the CIM.exe and CN.nks files. The other options will copy the appropriative files from the USB...
Abrir o catálogo na página 3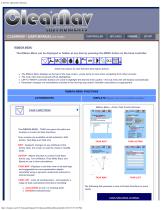
CLEARNAV - USER MANUAL (V5.12 dev) CONTROLLER SETUP RIBBON MENU The Ribbon Menu can be displayed or hidden at any time by pressing the MENU button on the hand controller. • The Ribbon Menu displays at the top of the map screen - press twice to view when navigating from other screens. • The menu item last accessed will be highlighted. • LEFT or RIGHT controller buttons are used to highlight the desired menu option - the sub menu list will display automatically. • Parameter changes are immediately included in the moving map and/or ClearNav calculations as appropriate. RIBBON MENU FUNCTIONS...
Abrir o catálogo na página 4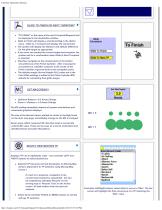
ClearNav Operations Manual • "TO FINISH" or the name of the next Tumpoint/Waypoint will be displayed in the destination window. • Glide to Finish will display a checkered flag in the ribbon menu - Glide to a Tumpoint will display the red pennant. • The system will display the distance and altitude difference for the glide target as appropriate. • If you have not reached the current target task tumpoint, the system ask for a confirmation when Glide to Next Tumpoint is selected. • ClearNav navigates to the closest point on the bottom circumference of the Finish Cylinder. After crossing...
Abrir o catálogo na página 5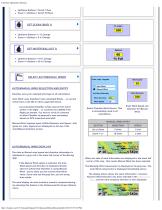
ClearNav Operations Manual • Up/Down Buttons = Scroll 1 Row • Zoom +/- Buttons = Scroll 10 Rows • Up/Down Buttons = 1 % Change • Zoom +/- Buttons = 5 % Change • Up/Down Buttons = 10 % Change • Zoom +/- Buttons = 20 % Change AUTO/MANUAL WIND SELECTION AND ENTRY ClearNav uses your selected wind type in all calculations. 'Auto Wind' uses ClearNav's last calculated Winds... or current winds from a CAI302 or other supported device. Last calculated ClearNav winds may be from much earlier in the flight... or could be zero (000/0) if the flight just started. You have to circle in a thermal to allow...
Abrir o catálogo na página 6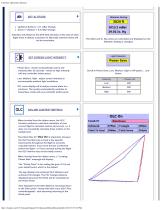
ClearNav Operations Manual SET ALTITUDE • Up/Down Buttons = 0.1 mBar Change • Zoom +/- Buttons = 0.5 mBar Change ClearNav will default to the GPS field elevation at the start of each flight when it obtains a position fix. Manually entered values will not be overridden. Power Save - Screen automatically sets to low intensity after 25 seconds - resets to high intensity with any controller button press. Low, Medium, High - adjust screen intensity to accommodate ambient light conditions. Off - turns display off to reduce current drain to a minimum. The system automatically switches to PowerSave...
Abrir o catálogo na página 7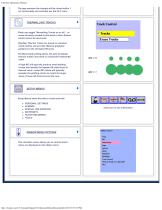
ClearNav Operations Manual The app assumes the triangle will be closed within 1 km horizontally and vertically per the OLC rules. THERMALLING TRACKS Pilots can toggle Thermalling Tracks on or off ... or erase all tracks created to that point in time. Erased tracks cannot be recovered. ClearNav Thermal Tracks are based on real-time climb metrics and provide effective graphical guidance to the strongest lift areas. The MacCready setting allows the pilot to display thermal 'tracks' that meet or exceed the entered MC value. A high MC will typically produce small plotting circles that identify...
Abrir o catálogo na página 8Todos os catálogos e folhetos técnicos ClearNav Inc.
-
ClearNav RAM Mount
1 Páginas
-
ClearNav Nexus Board Diagram
1 Páginas
-
ClearNav Extension Cable
1 Páginas
-
ClearNav CAN USB Extension
1 Páginas
-
Vario (CNv) Quick Reference Card
2 Páginas
-
CNv Utility* (PC Install)
2 Páginas









